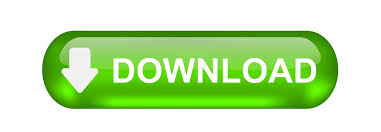
However, given the convenience and popularity of Outlook, disregarding it becomes rather difficult. A large part of it stems from Outlook’s complex rendering rules, which makes the processes of designing and testing emails quite burdensome. And it just doesn’t take care of email exchanges, it also looks after task managing, journal logging, calendaring, web-browsing, note-taking, and contact managing.ĭespite all this, most email marketers share a bittersweet relationship with Outlook. Now, Outlook is a part of many Microsoft Office Application suites, including Office 2010, 2013, 2016, as well as Microsoft 365.
#Ms outlook quick steps hyperlink update
Ever since its first public release in 1997, Outlook has come a long way, courtesy of a string of updates by Microsoft, with each update making the software more feature-intensive and effective than ever before. With approximately 400 million users to its name, Microsoft Outlook most certainly belongs to the coven of the most well-recognized and dependable email clients out there.
#Ms outlook quick steps hyperlink code
Step 4: Change the saving path of attachment in the code according to your needs.įor example, if the file you want to attach named “ Office Tab” and the file extension is “. Set oMsg = Application.CreateItem(olMailItem) Step 3: Paste the following code into the new module window. Step 1: Press the Alt + F11 keys to open the Microsoft Visual Basic for Applications window. There is a trick to automatically attach files in new messages with VBA macro in Microsoft Outlook. Step 8: Compose the new email message, and click the Send button.Īutomatically attach files in new message with VBA Then a new email message is created with attaching the specified file at once. Click to highlight the customized template in the template list.Click the Look in: box, and select the User Templates in File System from the drop down list.In Outlook 20, click the New Items > More Items > Choose Form.In Outlook 2007, click the File > New > Choose Form.The specific template has been created, and you can apply it if you want to automatically attach the file in your new email message. Step 5: Close current composing email message. Note: The template will be automatically saved to the Outlook Template folder if you select Outlook Template from the Save as type drop down list. Click the Save as type: box, and select the Outlook Template in the drop down menu.Enter a name for the new template in the File name: box.(If you are using Outlook 2007, please click the Office button at the upper-left corner > Save As > Save As.) Step 3: Click the File > Save As in the Message window. Step 2: In the Message window, attach files with clicking the Insert > Attach File, then in the Insert File dialog box, selecting the specified files and clicking the Insert button. In Outlook 20, please click the New Email button on the Home tab.In Outlook 2007, please click the File > New > Mail Message.Part 2: Apply this template in future in Outlook.Part 1: Create a new template with attachments in Outlook.It will automatically attach the specified file when you are applying this customized template in Microsoft Outlook. This method will guide you to create a new template with an attachment, and then apply this template. Automatically attach files in new message with customized template
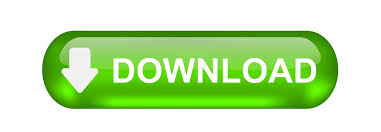

 0 kommentar(er)
0 kommentar(er)
